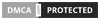(toc)
YouTube memiliki video library terbesar di semua internet, dan ini tidak mengejutkan bagi anda jika anda menghabiskan waktu berjam-jam disana setiap hari. Namun, selain menonton video di website YouTube, tahukah anda bahwa anda juga dapat memutar video YouTube di VLC player?
Ya, media player VLC yang serbaguna ini memungkinkan anda memutar video dalam format apapun. Dengan cara ini, anda dapat menyesuaikan efek video dan antarmuka sesuai keinginan anda dan tidak terbatas pada apa yang ditawarkan YouTube.
Mengapa Memutar Video YouTube di VLC?
Sama sekali tidak ada yang salah dengan menonton video langsung di YouTube, kecuali anda tidak terganggu dengan banyaknya iklan video yang diputar otomatis serta komentar yang mengganggu.
Namun berbeda dengan memutar video Youtube dengan VLC, anda bisa menonton video yang anda inginkan dengan tenang tanpa harus memikirkan iklan yang akan muncul. Tidak hanya itu, anda juga dapat menyesuaikan ukuran video dan efek audio yang tidak ditawarkan oleh YouTube. Dan tidak kalah pentingnya adalah anda bahkan dapat menambahkan file subtitle ke video yang ingin anda putar.
Memutar Video YouTube melalui Network Stream
Ikuti langkah-langkah di bawah ini untuk memutar video YouTube di VLC:
1. Di browser anda, kunjungi website YouTube dan klik video yang ingin anda tonton.
2. Copy URL video YouTube tersebut. Seharusnya seperti ini: https://www.youtube.com/watch?v=3SifWTbphiU&t=92s
3. Sekarang buka VLC anda.
4. Selanjutnya klik Media - Open Network Stream.
5. Paste URL video YouTube ke bidang Network URL. Klik Play dan video akan mulai diputar di VLC.
6. Untuk opsi lanjutan, beri ceklist pada kotak Show more options. Dari sini, anda dapat mengonfigurasi berapa lama VLC harus menyimpan video sebelum diputar. Anda juga dapat mengonfigurasi waktu mulai dan waktu selesai video.
Drag and Drop
Cara yang lebih mudah untuk memutar video YouTube dengan cepat di VLC adalah dengan menyorot atau blok URL video YouTube dan seret ke VLC. Video akan diputar secara otomatis di media player VLC.
Jika saat ini anda sedang memutar video, drag and drop URL baru akan ditambahkan ke playlist dan menimpa video yang anda tonton.
Copy dan Paste
Jika anda ingin menambahkan video YouTube ke playlist dari pada menimpa video yang sedang anda putar, anda dapat mengcopy URL video YouTube, klik VLC dan paste menggunakan Ctrl + V (atau Cmd + V di macOS).
Ini akan menampilkan popup dengan opsi bagi anda untuk segera memutarnya atau memasukkannya ke playlist.
Jika Langkah Diatas Gagal
Google selalu mengubah algoritma YouTube untuk mencegah aplikasi pihak ketiga mengakses library YouTube. Jika metode Play Network Stream tidak berfungsi untuk memutar video YouTube, anda harus mengupdate VLC anda ke versi terbaru.
Atau, anda juga dapat menginstal ekstensi YouTube untuk VLC.
1. Buka link ekstensi YouTube untuk VLC (atau cukup klik kanan tautan ini dan pilih Save link as).
2. Copy semua kode di dalamnya dan paste ke text editor anda. Simpan file sebagai youtube.luac (perhatikan "c" tambahan dalam ekstensi file) di direktori lua VLC:
Untuk Semua User
- Windows: Program FilesVideoLANVLCluaplaylist
- macOS: /Applications/VLC.app/Contents/MacOS/share/lua/playlist/
- Linux: /usr/lib/vlc/lua/playlist/ or /usr/share/vlc/lua/playlist/
Untuk Current User
- Windows: %APPDATA%vlcluaplaylist
- macOS: /Users/%your_name%/Library/Application Support/org.videolan.vlc/lua/playlist/
- Linux: ~/.local/share/vlc/lua/playlist/
3. Restart VLC dan anda harus dapat memutar video YouTube. Ingatlah untuk mengupdate VLC (atau skrip) kapanpun anda tidak dapat memutar video dari YouTube.
Configuration Options
Ada beberapa opsi yang dapat anda konfigurasi untuk streaming kualitas video yang lebih baik.
1. Di VLC, buka Tools - Preferences.
2. Di kiri bawah di bawah bagian Show settings, klik All. Ini akan menunjukkan opsi konfigurasi lebih lanjut.
3. Di panel kiri gulir ke bawah ke Input/Codec dan klik padanya.
4. Di panel kanan, anda dapat menggulir ke bawah hingga anda melihat opsi Preferred video resolution. Disini anda dapat memilih kualitas video untuk streaming. Standarnya adalah Best available, tetapi anda dapat memaksanya untuk memutar pada Full HD (1080p), HD (720p), SD (576 atau 480 lines) atau Low atau Very Low Definition.
VLC Untuk Android
Aplikasi VLC Android memang datang dengan opsi Stream yang seharusnya memungkinkan anda untuk memutar video YouTube. Namun, pada saat penulisan ini, fitur Stream tidak berfungsi untuk ponsel saya. Semoga update di masa mendatang dapat memperbaiki masalah ini.
Metode di atas akan memungkinkan anda untuk menonton video YouTube di media player VLC. Metode ini juga berfungsi untuk alternatif lainnya seperti Vimeo, Dailymotion dan Twitch. Terakhir, anda juga bisa membuat Playlist VLC untuk memainkan daftar video YouTube dengan langkah-langkah yang mudah.
Jangan lupa tinggalkan komentar anda dibawah ini untuk berbagi pengalaman dalam mengikuti tutorial ini. Terima kasih telah berkunjung. Semoga Harimu Menyenangkan!!
Ikuti AltairGate.com pada Aplikasi GOOGLE NEWS : FOLLOW (Dapatkan Berita Terupdate tentang Dunia Pendidikan dan Hiburan). Klik tanda ☆ (bintang) pada aplikasi GOOGLE NEWS.