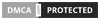(toc)
YouTube telah menjadi standar untuk berbagi video. Tidak hanya sebagai alat pemasaran yang hebat, namun ini juga berfungsi sebagai platform pendidikan. Anda mungkin sudah tahu cara menyematkan video YouTube di website anda, namun apakah anda juga tahu bahwa video YouTube juga dapat disematkan ke dalam dokumen Word anda? Artikel kali ini memberi anda panduan langkah demi langkah untuk menambahkan YouTube atau video offline ke dokumen Microsoft Word anda.
1. Cara Menambahkan Video YouTube di Dokumen Word
Saat anda ingin memasukkan video YouTube ke dokumen Word anda, klik tab Insert di pojok kiri atas, tepat setelah File dan Home. Kemudian klik ikon Online Video Media di dalam ribbon Insert.
Jendela baru akan muncul meminta anda memasukkan HTTP address video. Copy-paste alamat video dari browser web anda ke dalam kotak dan klik tombol Insert. Atau anda dapat mengklik tombol Share di YouTube di bawah video dan mengklik salinannya ketika jendela baru muncul.
Jika anda ingin video dimulai pada stempel waktu tertentu, maka beri ceklist pada kotak Start at… di stempel waktu pilihan anda.
Selanjutnya, pastekan address tersebut ke dalam kotak Insert a video pada dokumen Word anda.
Setelah anda mengklik tombol Insert, anda akan melihat video YouTube yang disematkan ke dalam dokumen anda. Lebih tepatnya, anda akan melihat thumbnail-nya sebagai gambar, sama seperti yang muncul di YouTube ketika belum mulai diputar.
Itu saja sampai bagian menyisipkan video.
Format Video YouTube anda sehingga Terintegrasi dengan Benar
Seperti yang anda lihat, membiarkan video apa adanya tidak terlihat bagus. Langkah pertama untuk memperbaikinya adalah dengan mengkliknya dan tekan Ctrl + E pada keyboard anda. Ini akan memusatkan video. Selain itu, anda dapat mengubah ukuran video dengan memilihnya, mengeklik salah satu lingkaran tepinya, lalu menggerakkan mouse anda untuk mengubah ukuran thumbnail video.
Jika anda mengklik kanan pada video dan kemudian pada Style, anda akan dapat memilih stylenya.
Untuk tampilan profesional yang mulus, tidak mengganggu, dan style Drop Shadow Rectangle selalu merupakan pilihan yang baik.
Terakhir, jika pembaca dokumen Word memiliki koneksi Internet, mereka dapat memutar video kapan saja dengan mengklik ikon play di tengah. Ini akan membawa dokumen ke background dan video di depannya. Anda akan melihatnya ditampilkan seperti yang anda lakukan di Twitter, Reddit atau sejumlah forum yang berbeda.
2. Cara Menambahkan Video Offline ke Dokumen Word
Kelemahan untuk menambahkan video offline (atau video dari penyimpanan komputer anda) ke dokumen Word adalah bahwa video tersebut hanya akan diputar di PC anda. Video yang ditambahkan dari komputer anda tidak akan diputar jika anda mengirimkan dokumen tersebut kepada orang lain. Inilah mengapa video offline tidak dianjurkan seperti video online. Gunakan panduan di bawah ini jika anda memutuskan untuk menambahkan video ke dokumen Word anda.
Pertama, aktifkan opsi Developer di dokumen Word anda. Untuk melakukan ini ikuti langkah dibawah ini.
- Buka dokumen Word anda, kemudian klik File dan klik Options.
- Selanjutnya klik Customize Ribbon di panel kiri.
- Di panel kanan, beri ceklist pada Developer di kotak sebelah kanan dan klik OK.
Setelah anda mengikuti langkah-langkah ini, anda akan menemukan tab Developer pada dokumen Word anda. Sekarang anda siap untuk memasukkan video anda ke dalam dokumen Word anda.
- Klik tab Developer, kemudian pada bagian Controls, klik ikon bernama Legacy Tools seperti yang ditunjukkan pada gambar di bawah ini.
- Klik pada Legacy Tools dan kemudian dari menu drop-down (di bawah ActiveX Controls) klik pada ikon bernama More Controls.
- Kotak dialog seperti di bawah ini akan muncul. Gulir ke bawah kemudian pilih Windows Media Player dan klik tombol OK.
Anda akan melihat Windows Media Player ditampilkan di dokumen Word Anda (seperti yang ditunjukkan di bawah) setelah anda mengklik tombol OK. Tahap ini juga merupakan waktu yang tepat untuk mengatur tinggi dan lebar media player anda dengan menyeret margin player. Anda harus melakukan penyesuaian ini sekarang, karena tidak akan dapat dilakukan setelahnya.
Windows Media Player kemudian akan disisipkan di dokumen Word anda, namun ini tidak akan memutar konten apapun. Untuk memasukkan konten ke dalam Windows Media Player anda, ikuti langkah-langkah di bawah ini.
- Klik kanan pada Windows Media Player dan pilih Properties. Anda akan melihat kotak di ujung kiri layar anda seperti di bawah ini.
- Klik Categorized pada kotak yang ditampilkan di layar anda, kemudian klik (Custom) dan klik tiga titik horisontal disampingnya untuk menemukan konten untuk Windows Media Player yang akan disematkan di dokumen Word anda.
- Sebuah kotak dialog akan muncul, yang memungkinkan anda untuk menggunakan tombol Browse untuk mencari video yang ingin anda tambahkan ke dokumen Word anda ketika anda mengklik tombol OK.
Pada tahap ini, video anda siap diputar dan anda hanya perlu keluar dari Design Mode. Untuk memutar video anda di dokumen Word anda, buka tab Developer dan klik Design Mode. Video secara otomatis akan mulai diputar.
Sekarang video Anda siap diputar. Nikmati!
Untuk menghapus video ini, klik Design Mode lagi dan tekan Back Space, maka itu akan hilang!
Sekarang setelah anda mengetahui cara menambahkan video YouTube dan video offline ke dokumen Word anda, anda mungkin juga ingin mengetahui cara memulihkan dokumen Microsoft Word yang hilang atau cara mencari definisi berdasarkan kata di Windows 10.
Sekian tutorial kali ini, semoga bermanfaat untuk anda. Jangan lupa tinggalkan komentar anda dibawah ini untuk berbagi pemikiran serta pengalaman anda dalam mengikuti tutorial ini. Terima kasih telah berkunjung. Semoga Harimu Menyenangkan!!